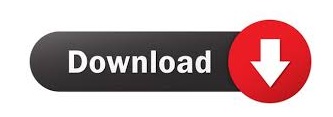
- #Winebottler 64 bit for mac
- #Winebottler 64 bit install
- #Winebottler 64 bit update
- #Winebottler 64 bit upgrade
#Winebottler 64 bit install
No need to install emulators, virtualizers or boot into other operating systems – the app runs your Windows-based programs directly on your Mac.
#Winebottler 64 bit for mac
If you are using a different flavor of Linux, we have this tutorial also available for CentOS 7.WineBottler for Mac allows users to bottle Windows applications as Mac apps! WineBottler packages Windows-based programs like browsers, media-players, games or business applications snugly into Mac app-bundles. This guide provides a solid start for installing and running wine on Ubuntu. Wine is a powerful tool that allows you to run Windows programs in Linux. Doing so can allow viruses and malware to infect your system. Use this to change drives in the middle of installation, if needed.įor security, do not run wine as a root user. When installing from a disc, use the wine start command to specify the path to the installer. The application installs as it would on Windows. To download an installer to a local directory, use wget and then use the wine command to launch the installer. Use the wine or wine start command to launch the installer for the Windows application. Specify a Linux path: wine start /unix "$HOME/program_location/installer.exe Use it to specify a path to a specific location: wine start 'C:\program_location\launcher.exe' It allows Wine to handle the working directory. The wine start command is more robust than the basic wine command. Replace launcher.exe with the executable file for the application. Replace program_folder with the actual directory that holds the application. It’s essential to change the working directory to the location of the application files. To launch an application from the command line, enter the following: cd '/.wine/drive_c/program_folder' wine launcher.exe You can also right-click the application and select Open With > Wine. Wine automatically associates itself with the.

If you’re running a GUI on Ubuntu, double-click a Windows. Get Started Using Wine Launching Applications Wine should now be totally removed from your system.
#Winebottler 64 bit update
Now to correct any installation errors, run: sudo apt-get update sudo apt-get autoclean sudo apt-get clean sudo apt-get autoremove Rm -f /.local/share/desktop-directories/wine*Īfter deleting the files and directories, run: sudo apt-get remove -purge wine Rm -rf $HOME/.local/share/applications/wine Rm -f $HOME/.config/menus/applications-merged/wine* Run the following commands: rm -rf $HOME/.wine Removal of these remaining folders needs to be done manually.

To remove all unnecessary dependencies, run the command: sudo apt autoremove That command removes Wine, but not its dependencies. Instead of wine, type wine64or wine32according to the version you have installed (32-bit or 64-bit). You can find this directory at /$HOME/.wine/drive_c/. It uses a virtual c:\ drive to interpret commands. Developer updates come out much more frequently.īy default, wine creates an installation directory in the home directory. Stable releases come out every 10-12 weeks. Replace stable with devel for the developer version.
#Winebottler 64 bit upgrade
To manually update wine, use the command: sudo apt-get upgrade winehq-stable If you get an error that a dependency is missing during the Wine installation, install each missing dependency with the command: Note: The apt package manager typically handles any dependencies.
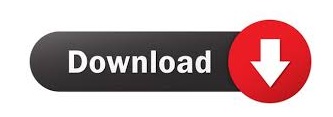

 0 kommentar(er)
0 kommentar(er)
